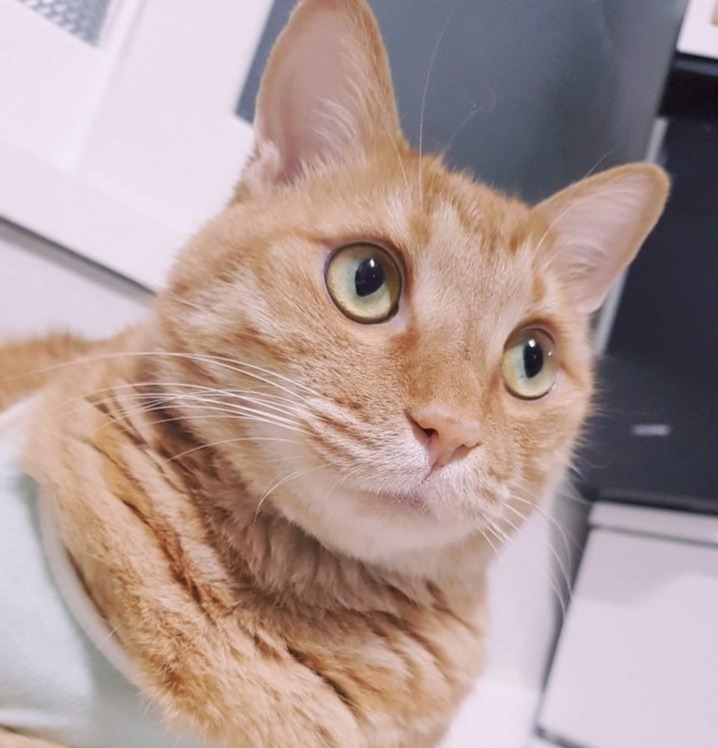안녕하세요 코캣입니다. 오늘은 한컴오피스 한글에서 만든 표의 셀에 색상이나 무늬를 넣는 방법과 그 작업을 키보드로 편하게 할 수 있는 단축키들에 대해서 알아보도록 하겠습니다.
'포스팅 작성 기준이 되는 프로그램은 한글 2014 버전입니다.'
오늘 포스팅에서 만들어 볼 표의 예제 입니다. 위 이미지와 같이 표의 셀에는 단색의 색을 적용시키거나 그라데이션, 무늬까지도 적용시켜 넣을 수 있습니다. 이제 이 작업물을 하나하나 직접 만들어 보며 포스팅을 진행하도록 하겠습니다. 포스팅을 보고 계신 분들은 직접 한글 프로그램을 실행시키신 뒤 같이 해보시는 것을 추천드립니다.
한컴오피스 한글 표 색상 및 무늬, 배경 넣는 방법
심플함이 대세, 셀에 색상 배경을 넣어보자
우선 예제 표와 동일한 양식의 표를 만들어 주도록 하겠습니다. 행과 열 모두 4칸씩인 표를 만드시면 됩니다.
표를 만드셨다면 색상을 넣고자 하는 셀을 선택하신 뒤 배경을 넣을 수 있는 창을 활성화 시켜야 합니다. 지난 포스팅에서 테두리를 변경하려면 단축키 'C', 'F', 'B'를 입력하셨었는데 이번 색상 무늬 변경 창 역시 동일한 단축키 입니다. 손에 익으시는 단축키를 클릭하신 후 위 이미지와 같은 창이 활성화 되셨으면 배경 탭으로 전환시켜주시면 됩니다. 배경 탭을 클릭하시면 '채우기'라는 목록 아래에 색, 그러데이션(그라데이션)을 보실 수 있고 오늘은 이 두가지만 설명을 드리겠습니다.
먼저 예제의 표처럼 상단 3개의 셀을 단색으로 적용시켜 보도록 하겠습니다. '색'을 체크하시거나 단축키 'O'를 누르시면 비활성화 되어있는 색란이 활성화가 되며 색을 변경할 수 있습니다. 여기서 면 색 옆의 색상화살표를 클릭하시거나 단축키 'C'를 입력하신 후 엔터를 입력하면 여러가지 색을 고를 수 있는 색상표가 나타나며 이 중 개인의 기호에 따라 원하는 색상을 골라 주시면 됩니다. 색상은 마우스로 클릭하셔도 되고 키보드의 화살표를 이용해 움직이신 뒤 엔터를 입력하셔도 됩니다. 원하는 색상을 고르셨으면 우측 하단에서 자신이 고른 색상을 미리보실 수 있고 오류가 없다면 단축키'D'를 입력하시거나 우측 상단에 설정을 클릭하셔서 적용시켜주시면 됩니다. 아래와 같이 셀 1개에 단색으로 배경 색상이 넣어 진 것을 확인하실 수 있습니다. 동일한 방법을 이용해서 우측 2개의 셀도 배경 색상을 넣어주시면 됩니다.
단색은 심심하다! 셀에 그라데이션을 넣어보자
단색 배경 색상만을 넣는다면 약간 심심할 수도 있기 때문에 이번에는 그라데이션 배경을 넣어보도록 하겠습니다. 그라데이션이란 옅은색상으로 시작하여 짙은 색상으로 마무리 되거나 하나의 색이 다른 색으로 자연스럽게 변하는 기법입니다. 단색과 동일하게 셀을 블록지정 하신 뒤 단축키를 이용하여 설정 창을 띄워 주겠습니다.
단색 배경 색상을 넣을때는 '색'란을 활성화 시켰지만 이번에는 그 아래의 그라데이션을 클릭하시거나 단축키 'R'을 눌러서 그라데이션 색상 설정란을 활성화 시키시면 됩니다. 단색에 비해서 복잡해 보이지만 어렵지 않습니다. 그라데이션은 두가지 색채가 자연스럽게 어우러지는 개념이기 때문에 제일 먼저 시작하는 색상과 끝나는 색상을 골라 주시면 됩니다. 단색 배경과 동일하게 마우스를 이용해 색상표를 활성화 시키신 뒤 고르시거나 키보드 단축키 를 이용하시면 됩니다. 시작 색 단축키는 'G', 끝 색 단축키는 'E' 입니다. 저는 예제의 표와 동일한 하얀색과 노을색을 선택했습니다.
색을 고르셨다면 그라데이션의 기본 모양을 선택하시면 됩니다. 색상 바로 아래 4개의 파란색 예제 이미지가 있으며 한가지를 마우스로 선택하시거나 키보드 1, 2, 3, 4 를 입력하시면 순서대로 선택할 수 있습니다. 모양을 선택하셨으면 바로 왼쪽에서 그라데이션 형태를 바꿔주시면 됩니다. 그라데이션 모양과 형태같은 경우는 우측 하단의 미리보기를 봐 가면서 선택하시는게 더 좋습니다. 형태 역시 마우스로 직접 클릭하시거나 단축키 'T'를 입력하신 뒤 키보드 화살표와 엔터를 이용해 선택하실 수 있습니다.
저같은 경우는 제일 첫번째의 모양에 '가운데에서'라는 형태를 적용시켰습니다. 추가로 제일 우측에 가로중심, 세로중심 등을 변경하실 수 있습니다. 이 부분은 글로 설명하기 보다는 직접 해보시면서 아시는게 더 좋다고 판단되기 때문에 패스하도록 하겠습니다. 기본값만 잘 기억해 놓으신 뒤 수치 입력값을 바꾸면 어떻게 변경되는지 직접 해보시는 것을 추천드립니다. 원하는 그라데이션 설정을 완료 하셨다면 단축키나 마우스를 이용해 적용 시켜주도록 하겠습니다. 아래와 같이 셀에 그라데이션 배경이 적용된 것을 확인하실 수 있습니다. 같은 방법을 이용해 아래 2개의 셀도 자신이 원하는 그라데이션 색상들을 적용시켜주도록 하겠습니다.
색상보다는 셀에 무늬로 포인트를 주는 방법
단색이나 그라데이션을 이용한 색상 배경을 넣는방법 외에 셀의 무늬를 넣는 방법도 있습니다. 단색 배경은 각각의 셀을 지정해서 변경했지만 무늬는 예제와 같이 복수의 셀을 변경할 예정이기 때문에 무늬 배경을 넣으려는 셀을 복수 블록 지정하신 뒤 설정창을 연 뒤 단축키 'O'나 마우스를 이용해 단색 배경을 설정했을 때 활성화 시켰던 '색' 란을 다시 활성화 시키면 이전에 사용했던 '면 색' 옆에 '무늬 색'과 '무늬 모양'이 있는것을 보실 수 있습니다. 여기서 무늬 모양은 말 그대로 셀 안에 입힐 수 있는 무늬의 모양들이고 무늬 색은 그 무늬의 색입니다. 둘 다 마우스를 이용해 원하는 모양이나 색상을 클릭하시거나 모양은 단축키 'L', 무늬 색은 단축키 'K'를 입력하시고 키보드 화살표와 엔터를 이용해 선택하실 수 있습니다. 선택하는 방법은 이전 단색배경이나 그라데이션과 동일하기 때문에 추가적인 설명은 패스하도록 하겠습니다. 무늬와 색상을 선택하신 뒤 적용을 해주시면 아래와 같이 무늬 배경에 색상까지 적용된 뒤 삽입 된 것을 확인하실 수 있습니다. 동일한 방법으로 아래 셀들도 변경 해 주시면 됩니다.
'한컴오피스 강좌 > 한글 파헤치기' 카테고리의 다른 글
| 한컴오피스 한글 정렬의 종류와 단축키 (0) | 2020.06.04 |
|---|---|
| 한컴오피스 한글 사진 쉽고 깔끔하게 넣는 방법, 표를 이용해 이미지 넣기 (0) | 2020.06.03 |
| 한글 표 단축키, 표 테두리 변경하는 방법 2부 (0) | 2020.05.28 |
| 한글 표 단축키, 표 테두리 변경하는 방법 1부 (0) | 2020.05.27 |
| 한글 표 단축키, 단일, 행, 열 기준으로 셀 크기 조절하는 법 (0) | 2020.05.26 |