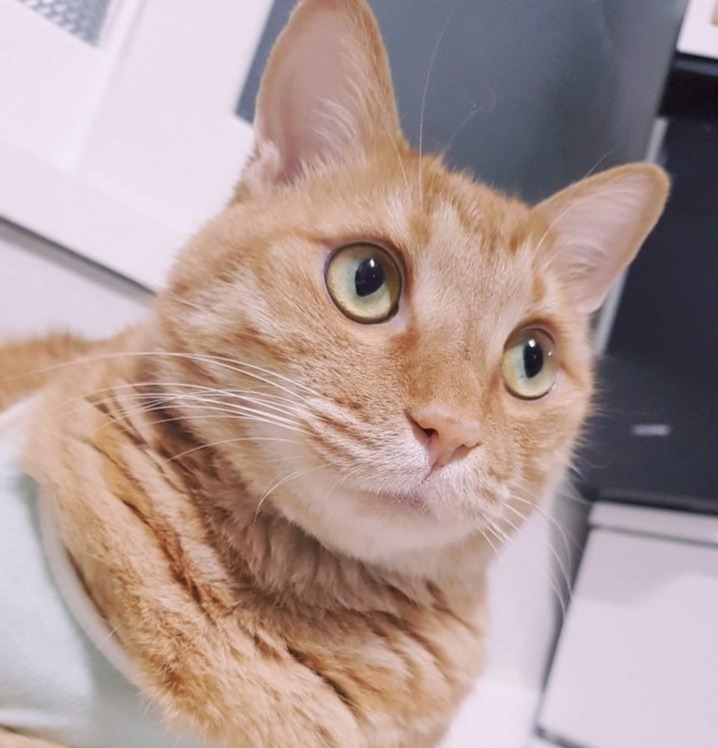안녕하세요 코캣입니다. 오늘은 어제 작성하던 표 테두리 변경하는 방법 1부에 이어진 내용으로 포스팅을 해보도록 하겠습니다. 지난 내용은 아래 링크를 통해 보실 수 있습니다. 표 테두리에 관한 상세한 설명은 1부의 내용에 작성했기때문에 1부를 안보신 분들은 반드시 보고 오시는 것을 추천드립니다.
'포스팅 작성 기준이 되는 프로그램은 한글 2014 버전입니다.'
기준이 되는 예제 표
지난 포스팅까지의 결과물
지난 포스팅에서 위 이미지의 표를 기준으로 잡고 테두리 변경에 대한 설명을 하나씩 같이 해나가서 두번째 이미지 까지 진행을 했었습니다. 그렇다면 지난 포스팅에 계속 이어 진행하도록 하겠습니다.
한컴오피스 한글 표 테두리 변경하는 방법
위의 지난 포스팅까지의 결과물을 보시면 예제의 표와 기본적인 틀은 크게 다름이 없습니다. 이제 중간의 셀의 좌우 테두리도 1부에서 설명드렸던 '선 없음'을 이용해 없애보겠습니다. 선을 없애셨다면 셀 크기를 적당한 크기로 조절해 주시면 됩니다.
'한글 표 단축키, 단일, 행, 열 기준으로 셀 크기 조절하는법'
조절 하셨다면 이제 마지막으로 표 내부의 실선을 만들어 줄 차례입니다. 위의 이미지 같이 저는 표 내부의 테두리를 각각 밀도가 다른 3가지의 실선으로 적용을 했습니다.
실선의 종류는 위 이미지를 보시고 참고하시면 됩니다. 1번의 테두리가 밀도가 가장 촘촘한 실선이고 2번은 밀도가 중간인 실선, 3번이 밀도가 가장 넓은 실선입니다. 이제 예제를 보시면서 마우스나 키보드 단축키를 이용해서 표의 테두리를 적용시켜 주시면 됩니다. 여기서 복수의 셀을 선택해 안쪽의 테두리를 한번에 적용 시키는 방법에 대해서 알아보겠습니다.
위 이미지처럼 셀 안쪽 두개의 테두리는 셀을 단일선택한 뒤 하나하나 변경하여 적용하는 방법도 있지만 한번에 두개의 테두리를 쉽게 변경 적용하는 방법도 있습니다. 우선 3개의 셀을 모두 블록 지정하신 뒤 표 테두리 설정창을 띄워보겠습니다.
설정창을 띄우셨다면 위 이미지와 같이 테두리의 종류를 선택하신 뒤 2번의 행의 안쪽 위치를 선택해 주시면 됩니다. 마우스를 이용해 선택하시거나 단축키 'H'를 눌러주시면 자동으로 선택이 되며 3번처럼 미리보기에 적용이 된 모습을 보실 수 있습니다. 이 방법은 복수의 행을 선택하신 뒤 사이에 위치한 테두리를 변경하는 방법이지만 응용해서 복수의 열을 선택하신 뒤 도 똑같이 적용시킬 수 있습니다. 열의 안쪽 위치는 마우스로 클릭하시거나 단축키는 'V'를 이용하시면 됩니다.
테두리 적용이 완료된 모습입니다. 기준이 된 표와 동일하게 적용이 된 모습을 확인하실 수 있습니다. 이제 여기서 자신이 원하는 문구 등을 작성하시면 됩니다.
'한컴오피스 강좌 > 한글 파헤치기' 카테고리의 다른 글
| 한컴오피스 한글 사진 쉽고 깔끔하게 넣는 방법, 표를 이용해 이미지 넣기 (0) | 2020.06.03 |
|---|---|
| 한글 표 단축키, 표 셀 색상 및 무늬, 배경 넣는 방법 (0) | 2020.05.31 |
| 한글 표 단축키, 표 테두리 변경하는 방법 1부 (0) | 2020.05.27 |
| 한글 표 단축키, 단일, 행, 열 기준으로 셀 크기 조절하는 법 (0) | 2020.05.26 |
| 한글 표 단축키, 셀 병합과 셀 나누기, 셀 높이 너비 맞추기 (0) | 2020.05.23 |