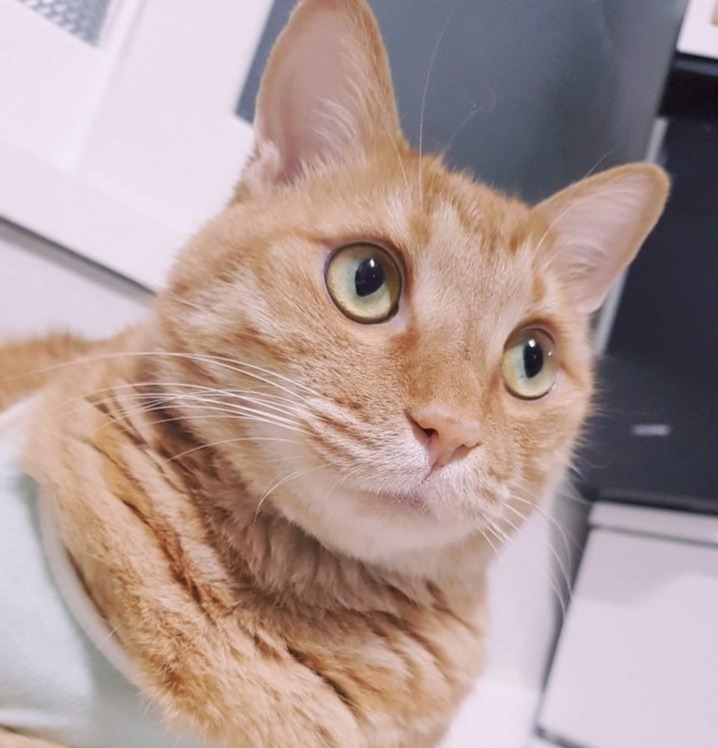안녕하세요 코캣입니다. 오늘은 한컴오피스 한글에서 만든 표의 셀의 테두리를 변경하는 방법과 그 작업을 키보드로 편하게 할 수 있게 해주는 단축키에 대해서 알아보도록 하겠습니다.
'포스팅 작성 기준이 되는 프로그램은 한글 2014 버전입니다.'
오늘 포스팅에서 설명드릴 기준이 될 표 입니다. 이제부터 작성할 포스팅에서는 하나의 완성 된 작업물을 보여드린 뒤 그 작업물과 똑같이 만드는 방법을 하나하나 설명 드리고 포스팅을 보시면서 그 작업물을 직접 만들어보는 방법으로 진행해 나가도록 하겠습니다.
한컴오피스 한글 표 테두리 변경하는 방법
기준이 되는 표를 보셨다면 이제 포스팅을 시작하도록 하겠습니다. 그냥 단순하게 포스팅을 보시기 보다는 한글프로그램을 직접 실행하신 뒤 포스팅을 보시면서 직접 해보시는 방법을 추천드립니다. 우선 표를 만들어 보겠습니다. 표를 만드시는 방법을 모르시는 분들은 아래 링크 포스팅을 보고오시면 됩니다. 셀 블록지정하는 방법 역시 표를 작업하려면 반드시 필요하기 때문에 같이 보고오시면 됩니다.
포스팅을 시작할 때 보셨던 기준이 되는 표를 보시면 5개의 행(줄), 2개의 열(칸)로 이루어져 있습니다. 칸의 경우에는 여러개로 만드신 뒤 추후에 병합하셔도 됩니다.
우선 편하게 5x5의 표를 만들도록 하겠습니다. 표를 만드셨다면 적당한 크기로 조절을 해주시면 됩니다. 저는 보시기 편하게 약간 크게 만들도록 하겠습니다. 우선 기준 이되는 표와 동일하게 가장 위의 행을 병합해 주시면 됩니다.
셀을 병합해 주셨다면 원하는 문구를 작성합니다. 저는 '코캣 Tistory'라고 적었습니다. 자 이제 표의 테두리를 변경해 보도록 하겠습니다. 표의 테두리를 변경하려면 우선 표의 테두리를 설정할 수 있는 창을 띄워야 합니다. 테두리를 변경하고자 하는 셀을 블록지정하신 뒤 키보드 단축키 'C' 나 'F' 나 'B'를 입력하시면 됩니다.
단축키를 지정하시면 위와 같은 창이 실행됩니다. 창을 띄우셨다면 상단의 테두리 탭을 클릭하시면 됩니다. 여기서 기준이 되는 표의 상단을 보시면 약간 모양이 독특합니다. 아래와 같이 상단과 하단은 2겹으로 되있는 테두리인데 좌우측은 테두리가 없습니다.
어렵지 않습니다. 제일 먼저 테두리 종류를 선택하도록 하겠습니다. 테두리 설정을 위해 띄운 창을 보시면 '종류'란에 여러 종류의 테두리들이 있고 오른쪽 3번째에 같은 모양의 테두리가 있습니다. 마우스를 이용해 해당 테두리를 클릭하셔도 되고 키보드 'Y'를 누르면 화살표로 해당 테두리를 선택할 수 있습니다.
테두리를 선택하셨다면 이제 변경할 테두리의 위치를 잡아주시면 됩니다. 우측에서 원하는 위치를 마우스로 클릭하셔도 되지만 키보드 단축키를 이용할 수도 있습니다. 윗부분을 선택하는 단축키는 'O', 아랫부분은 'B', 오른쪽은 'R', 왼쪽은 'L'입니다. 클릭하거나 단축키로 선택을 하시면 해당 위치에 파란색 테두리가 생기게 됩니다. 지금 우리가 보고있는 기준의 표는 위 아래에 두겹의 테두리를 적용하면 되기 때문에 위와 아래만 선택하도록 하겠습니다.
테두리를 고르고 변경할 위치까지 선택하셨다면 미리보기 창에서 제대로 적용이 되었나 확인하실 수 있습니다. 제대로 적용이 되었다면 우측의 '적용'을 클릭하시거나 단축키 '9'를 입력하신 뒤 바로 위 '설정'을 클릭하시거나 단축키 'D'를 입력해 주시면 됩니다. 아래와 같은 모양이 나오셨을 겁니다.
이제 같은 방법으로 상단 셀의 좌우 테두리를 없애보도록 하겠습니다. 동일하게 셀을 블록잡으신 뒤 표 테두리 설정창을 띄우신 뒤 테두리 '종류' 중 '선 없음'을 선택하시고 좌우 위치를 선택 후 적용해 주시면 됩니다. 그러면 아래 이미지와 같은 모양이 나오셨을 겁니다.
순서는 크게 상관 없지만 저는 표의 틀을 먼저 잡는 것을 좋아하기 때문에 표 하단을 먼저 수정하도록 하겠습니다. 최 하단의 행을 기준으로 3개의 행을 블록지정하신 뒤 테두리 편집창을 실행 해 보겠습니다.
기준이 되는 표 하단 3행의 상하 테두리와 좌우 테두리의 종류가 조금씩 다른것을 확인하셨다면 테두리 편집창에서 동일한 테두리를 찾아 하나씩 적용을 해보겠습니다. 제일 먼저 좌우의 테두리는 일반 선을 사용했지만 테두리의 굵기를 1mm로 설정 해 주었습니다. 테두리의 굵기 역시 마우스로 클릭을 하시거나 키보드 단축키 'T'를 입력하시면 키보드의 화살표로 선택하실 수 있습니다.
굵기까지 선택해 주셨다면 위치를 잡아주신 뒤 적용해 주시고 상하테두리를 변경해 주시면 됩니다. 상하테두리는 모양을 보시고 지금까지 설명드렸던 방법과 같은 방법으로 따로 따로 적용해 주시면 됩니다. 여기까지 완료가 되셨다면 이제 아래와 같은 모양이 나오셨을 것이고 필요 없는 셀들은 병합해 주도록 하겠습니다.
뒷 내용은 2부에 이어서 작성하도록 하겠습니다.
'한컴오피스 강좌 > 한글 파헤치기' 카테고리의 다른 글
| 한컴오피스 한글 사진 쉽고 깔끔하게 넣는 방법, 표를 이용해 이미지 넣기 (0) | 2020.06.03 |
|---|---|
| 한글 표 단축키, 표 셀 색상 및 무늬, 배경 넣는 방법 (0) | 2020.05.31 |
| 한글 표 단축키, 표 테두리 변경하는 방법 2부 (0) | 2020.05.28 |
| 한글 표 단축키, 단일, 행, 열 기준으로 셀 크기 조절하는 법 (0) | 2020.05.26 |
| 한글 표 단축키, 셀 병합과 셀 나누기, 셀 높이 너비 맞추기 (0) | 2020.05.23 |