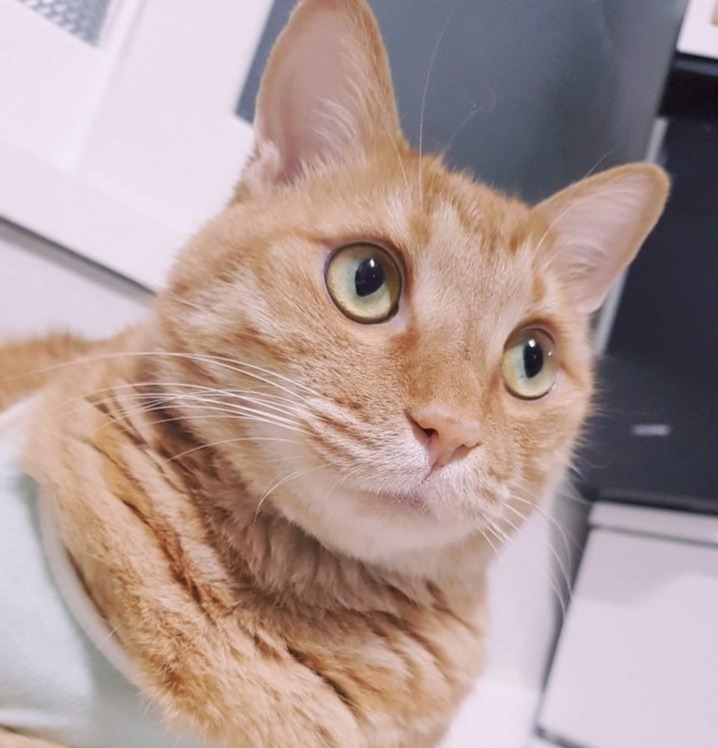안녕하세요 코캣입니다. 오늘은 한컴오피스 한글에서 글자 색을 키보드 단축키를 이용해 편하게 바꾸는 방법에 대해서 알아보겠습니다.
'포스팅 작성 기준이 되는 프로그램은 한글 2014 버전입니다.'
한컴오피스 한글 글자 색 단축키로 편하게 바꾸는 방법
글자 색 바꾸는 방법 2가지
문서 작업을 하시다 보면 어느 문단이나 단어에 강조를 하거나 색다른 분위기를 주고 싶을 때 글자의 색을 변경해야 하는 경우가 있습니다. 상단탭의 색상변경란을 이용하거나 글자 모양 설정창을 실행시켜 색을 바꿔주는 방법을 먼저 알아보겠습니다. 우선 간단하게 아무 글자나 작성하신 뒤 색생을 변경하고자 하는 부분을 블록지정해 주세요. 블록지정하신 뒤 위 이미지처럼 상단 탭의 색상변경 란을 클릭하시면 여러가지 색이 나타나며 원하는 색상을 클릭하시면 지정된 글자의 색상이 변경됩니다.
두번째는 글자 모양 설정창에서 색상을 변경하는 방법입니다. 위와 동일하게 색상 변경을 원하는 부분을 블록 지정하신 뒤 마우스 우클릭 후 '글자모양'을 찾아 클릭하시거나 블록 지정 후 키보드 단축키 Alt + L을 입력하시면 위와 같은 글자모양 설정창이 실행됩니다. 그 후 설정창 내부에서 글자색을 원하는 색상으로 변경해 주신 뒤 바로 아래 미리보기 란에서 색상을 확인하신 후 우측 상단 '설정'을 클릭하시면 색상이 변경됩니다.
단축키를 이용해 빠르게 색상을 변경해 보자
위의 두가지 방법이외에 정말 빠르고 편하게 색상을 변경 하는 방법도 있습니다. 색상 변경을 원하는 부분을 위의 두가지 방법과 동일하게 블록 지정 하신 뒤 키보드 단축키를 입력하시면 색상이 변경됩니다. 색상 별 단축키는 아래 이미지를 참고 해 주시면 됩니다.
단축키로 색상을 변경하는 방법은 단축키 Ctrl + M을 입력한 상태로 색상의 영어 스펠링 앞자를 입력하시면 됩니다.(노랑 = Yellow의 Y) 하지만 검정색이나 보라색같이 스펠링을 안따라가는 색상도 있기 때문에 위에 색상 단축키를 정리해 좋은 표를 참고하시면 됩니다. 단축키를 이용한 색상 변경 방법이 편리하기는 하지만 기본적인 몇가지 색상변경만 가능하기 때문에 위 색상 외 다른 색상을 원하시는 분들은 앞서 설명드린 두가지 방법을 이용해 색상을 변경 해 주시면 됩니다.
'한컴오피스 강좌 > 한글 파헤치기' 카테고리의 다른 글
| 한컴오피스 한글 표 행, 열 추가하고 지우는방법과 단축키 (0) | 2020.06.21 |
|---|---|
| 한컴오피스 한글 표 나누기와 표 붙이는 방법과 단축키 (0) | 2020.06.20 |
| 한컴오피스 한글 문서 내 단어 단축키로 찾고 및 바꾸기 (0) | 2020.06.13 |
| 주석을 넣어서 전문성 있는 문서 작성하기, 한글 주석 넣는 방법 (0) | 2020.06.10 |
| 한글 머리말에 이미지 넣기, 이미지를 이용한 머리말 양식 만들기 (0) | 2020.06.09 |