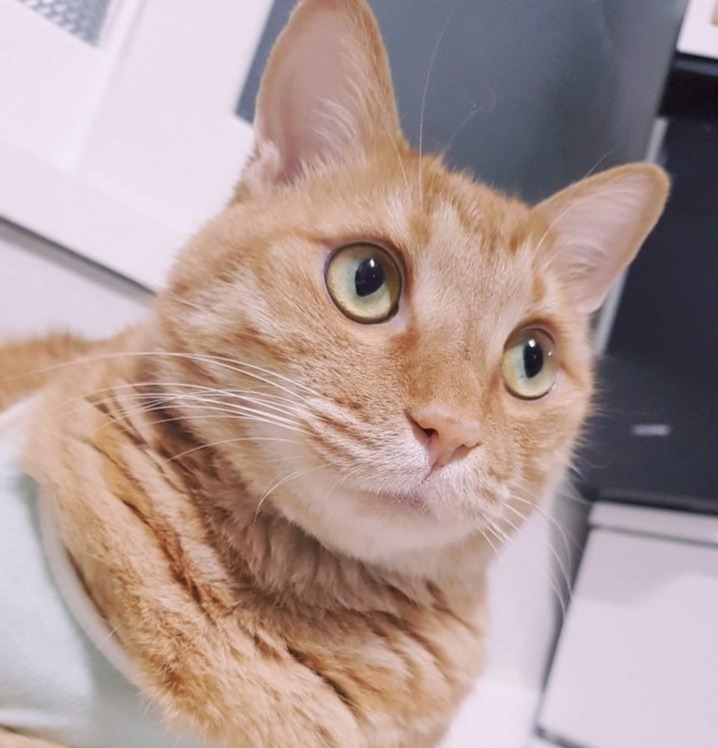안녕하세요 코캣입니다 .오늘은 지난 포스팅에 이어 한컴오피스 한글의 머리말에 이미지를 편하고 깔끔하게 삽입하는 방법을 주로 알아보면서 동시에 머리말과 꼬리말을 깔끔한 양식으로 만드는 방법에 대해서 알아보도록 하겠습니다.
'포스팅 작성 기준이 되는 프로그램은 한글 2014 버전입니다.'
한글 머리말에 이미지 넣기, 이미지를 이용한 머리말 양식 만들기
머리말에 이미지를 넣어보자
지난 포스팅에서 머리말과 꼬리말이 무엇인지, 그리고 이 두가지를 어떤식으로 활용해야하는지와 문서 작성 중 삽입하는 방법에 대해서 알아보았습니다. 하지만 가장 기초적인 내용을 기준으로 설명을 드렸었고 오늘은 위 이미지와 같이 머리말에 이미지를 삽입해 문서를 더욱 깔끔하게 만들어주는 방법과 그 이미지와 기타 머리말들을 어떤식으로 정리하는지에 대해 알아보도록 하겠습니다.
'머리말과 꼬리말 넣는 방법, 문서를 고급스럽게 만들어보자'
제일 먼저 용지 규격설정창을 열어 머리말과 꼬리말이 들어갈 공간을 만들어 주도록 하겠습니다. 위 예제 이미지 기준으로 저는 머리말은 30mm, 꼬리말은 15mm의여백을 주었습니다.
여백 설정을 완료하신 분들은 문서 작성란에 필요한 양식이나 아무내용을 채워 넣으시면 됩니다. 저는 지난 포스팅 때 작성한 내용을 적도록 하겠습니다. 내용까지 채워 넣으셨다면 이제 머리말과 꼬리말을 삽입 해 주시면 됩니다. 위 예제 이미지와 같이 머리말은 아래 굵은선이 있고 오른쪽에 쪽번호가 있는 양식을, 꼬리말은 위에 굵은선이 있고 가운데에 쪽번호가 있는 양식을 선택해 주세요.
머리말과 꼬리말 삽입이 완료된 모습입니다. 이제 머리말부터 하나하나 잡아가도록 하겠습니다. 우선 이미지를 넣어야 합니다. 하지만 이미지를 그냥 삽입하면 머리말의 규격이 틀어지거나 글자와의 간격이 맞지 않는 등 여러가지 문제가 생길 수 있습니다. 그렇기 때문에 우리는 지난번에 배웠던 표에 이미지 삽입하는 방법을 응용해서 이미지를 삽입해 보도록 하겠습니다. 아래 링크의 포스팅을 반드시 읽어주세요.
우선 머리말 부분을 더블클릭 해 머리말 편집탭을 활성화 시켜준 뒤 머리말 부분에 커서를 두고 표를 만들어 줍니다. 저는 1줄 3칸의 표를 만들어 보겠습니다.
표를 만들어 주셨다면 위 이미지와 같이 규격이 맞지 않으실 겁니다. 위의 표 이미지 넣기 포스팅에서 설명 드린 것과 동일하게 표 '글자처럼 취급'에 체크해 주신 뒤 표의 크기를 머리말 여백 기준에 맞춰 조절해 주세요.
표크기를 조절해 주셨으면 이제 표의 모든 테두리를 없애주신 뒤 첫 칸에 원하는 이미지를 삽입 해 주시면 됩니다. 아래 링크를 참조해 주세요.
테두리를 모두 제거하고 이미지를 삽입하셨다면 자신의 기호에 따라 2번째칸이나 3번째 칸에 원하는 문구나 이미지를 추가로 삽입하셔도 좋습니다. 저는 중간 칸에 '코캣 티스토리'라는 문구를 작성하였고 3번째칸은 그냥 비워 두었습니다. 이제 마지막으로 한가지만 더 추가해 주도록 하겠습니다. 머리말 우측 하단에 현재 페이지 쪽수가 나타나 있습니다. 페이지 쪽수 왼쪽에 마우스 커서를 놓은 뒤 머리말 탭의 '상용구 넣기'를 클릭한 뒤 '전체 쪽수'를 클릭해 주시면 현재 페이지 왼쪽에 전체 쪽수가 나타나게 됩니다. 그 사이에 '/' 부호를 넣어주시면 전체쪽수/현재쪽수를 나타낼 수 있습니다.
꼬리말에 출처 넣기
머리말 수정을 모두 완료 했다면 이제 꼬리말에 출처를 삽입 해 보도록 하겠습니다. 만약 이미지를 삽입하고 싶으시다면 머리말과 같은 방법으로 응용을 하시면 됩니다. 만약 이미지 삽입을 원하지 않으시고 저처럼 출처만 삽입하시는 분들은 정말 간단합니다. 꼬리말 부분을 더블클릭 해 꼬리말 편집창을 열어주신 뒤 출처를 입력 해 주시면 됩니다.
여기까지 잘 따라오셨다면 위 예제와 동일한 결과물을 완성시키실 수 있습니다.
'한컴오피스 강좌 > 한글 파헤치기' 카테고리의 다른 글
| 한컴오피스 한글 문서 내 단어 단축키로 찾고 및 바꾸기 (0) | 2020.06.13 |
|---|---|
| 주석을 넣어서 전문성 있는 문서 작성하기, 한글 주석 넣는 방법 (0) | 2020.06.10 |
| 머리말과 꼬리말 넣는 방법, 문서를 고급스럽게 만들어보자 (0) | 2020.06.08 |
| 한글 글자 크기, 자간, 줄간격 수정방법과 단축키 (0) | 2020.06.07 |
| 한글 단 나누기, 단 설정 방법과 단축키 (1) | 2020.06.05 |