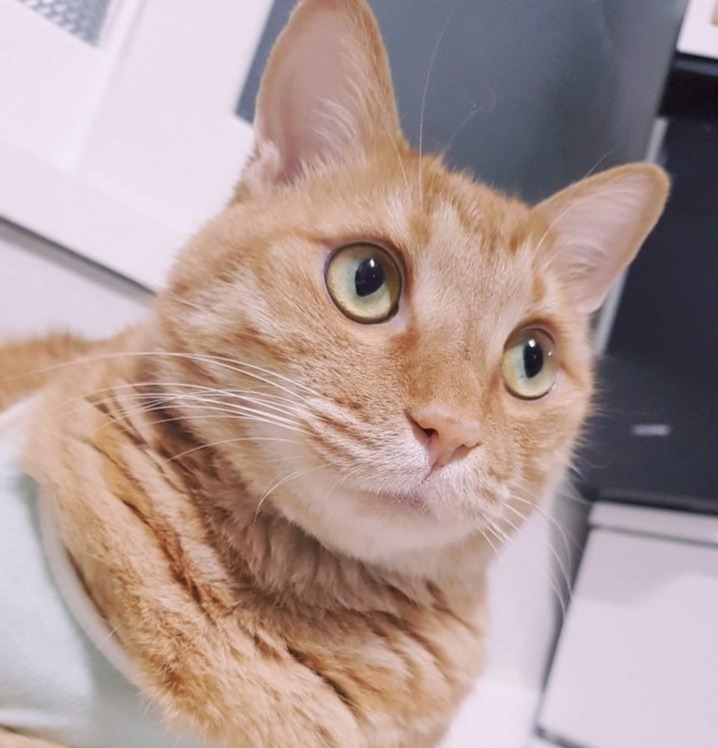안녕하세요 코캣입니다. 오늘은 한컴오피스 한글에서 만든 표의 위나 밑에 문서를 작성하는 방법들에 대해서 알아보겠습니다.
'포스팅 작성 기준이 되는 프로그램은 한글 2014 버전입니다.'
한컴오피스 한글 이미지나 위, 뒤에 문서 작성하는 방법
문서를 작성하다 보면 이미지나 표를 삽입해야 하는 경우가 있고 그 이미지나 표를 글씨와 적당한 구도를 두고 위치를 선정해야 하는 경우가 있습니다. 문단과 문단 사이에 이미지나 표가 위치하는 방식은 따로 설정 없이 쉽게 적용할 수 있지만 가끔 표나 이미지 위나 뒤로 글씨를 작성해야 하는 경우 추가의 작업이 필요합니다. 문서를 작성할 때 글자와 이미지, 표를 위치시키는 방법과 몇가지 종류에 대해 알아보도록 하겠습니다. 시작하기 전 위 이미지와 같이 임의의 문서를 작성하시고 이미지 한장을 삽입해 주세요
문서 중간에 표나 이미지를 위치시키는 '어울림'
위 이미지와 같은 형태가 '어울림' 입니다. 문서 중간에 이미지나 표가 들어가는 방식이며 앞으로 작성할 포스팅에서 이미지와 표의 설정방식은 모두 동일합니다.
삽입되어 있는 이미지를 클릭하시면 상단에 그림탭이 활성화 됩니다. 활성화 된 그림 탭 안에서 위 이미지의 빨간 네모 안의 어울림을 클릭 해 주세요. 가끔 이미지를 삽입하거나 표를 생성하면 '글자처럼 취급'란에 체크가 되어 있는 경우가 있는데 체크되어 있는 경우 체크를 해제해 주시면 됩니다. 어울림 단추를 클릭해서 적용을 시키셨으면 마우스 드래그를 이용해 이미지를 원하는 위치로 이동해 주시면 됩니다.
다른 방법으로는 이미지 클릭 후 마우스 오른쪽 버튼을 누르신 뒤 '본문과의 배치'에서 어울림을 클릭해 주시면 됩니다.
문단 중간에 표나 이미지를 위치시키는 '자리차지'
위 이미지와 같이 문단 사이에 깔끔하게 이미지나 표가 삽입되는 방식이 '자리차지'입니다.
방법은 위의 어룰림과 동일합니다. 이미지 클릭 후 상단탭에서 자리차지 단추를 선택하거나 마우스 우클릭 후 '본문과의 배치'에서 자리차지를 클릭해 주시면 됩니다.
글씨 위에 표나 이미지를 위치시키는 '글 앞으로'
글 앞으로는 위 이미지와 같이 표나 이미지를 작성되어 있는 문서 위(앞)으로 위치시키는 방식입니다. 보시다시피 이미지가 문서를 가려버리는 단점이 있습니다.
방식은 역시 기존 방식들과 동일하게 상단 탭에서 클릭하거나 마우스 우클릭 후 '본문과의 배치'에서 글 앞으로를 클릭해 주시면 됩니다. 글 앞으로는 기존 두 방식과 다르게 키보드 단축키를 이용해 설정하실 수도 있습니다. 이미지를 클릭 후 키보드 단축키 'Shift + Home'을 입력하시면 자동으로 글 앞으로 방식이 적용됩니다. 편한 방법으로 적용시키신 뒤 마우스 드래그를 이용해 원하는 위치로 이미지를 이동시켜주시면 됩니다.
글씨 아래에 표나 이미지를 위치시키는 '글 뒤로'
글 뒤로는 위 이미지와 같이 표나 이미지를 작성되어 있는 문서의 뒤(밑)으로 위치시키는 방식입니다. 다른 분들은 모르겠지만 위 방식들보다는 자주 사용하게 되는 방식입니다. 배경에 이미지를 깔고 그 위에 문서를 작성할때도 사용됩니다.
위 방식들과 동일하게 상단탭, 마우스 우클릭을 통한 방식으로 적용시키실 수 있으며 글 뒤로 방식 역시 키보드 단축키를 이용한 방법으로도 적용하실 수 있습니다. 키보드 단축키 Shift + End를 입력하시면 적용이 되며 원하는 방식으로 적용을 시키신 뒤 마우스 드래그를 이용해 원하는 위치로 이미지를 이동해 주시면 됩니다.
'한컴오피스 강좌 > 한글 파헤치기' 카테고리의 다른 글
| 한컴오피스 한글 맞춤법 검사 하는 방법 (0) | 2020.06.23 |
|---|---|
| 한컴오피스 한글 표 행, 열 추가하고 지우는방법과 단축키 (0) | 2020.06.21 |
| 한컴오피스 한글 표 나누기와 표 붙이는 방법과 단축키 (0) | 2020.06.20 |
| 한컴오피스 한글 글자 색 단축키로 편하게 바꾸는 방법 (0) | 2020.06.14 |
| 한컴오피스 한글 문서 내 단어 단축키로 찾고 및 바꾸기 (0) | 2020.06.13 |